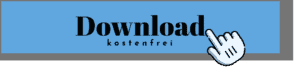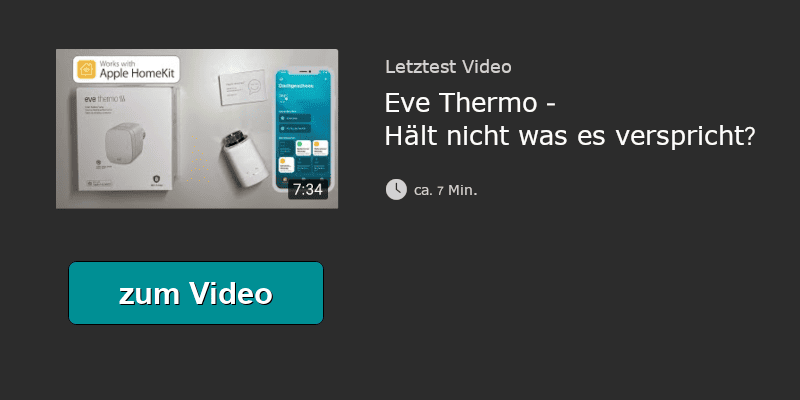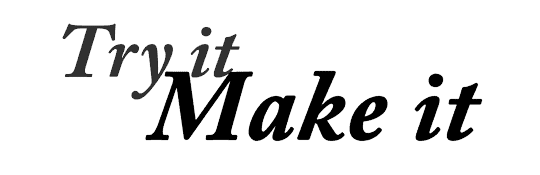Folgende Anleitung kann zu schwerwiegenden Datenverlust und Hardwarefehlern führen. Das durchführen erfolgt ausschließlich auf eigene Gefahr. Lese die Anleitung in jedem Fall erst komplett durch.
Schritt 1: (Vorbereiten)
Benötigt wird Folgendes:
- Mac der das neuste MacOS nicht unterstützt
- USB-Stick (min. 32GB)*
- Internetzugang
Als erstes starten wir den Mac und lade uns das Programm OpenCore herunter. Den Link dazu finden wir hier:
Schritt 2: USB-Stick vorbereiten
- Wir öffnen das heruntergeladene Programm und klicken auf „Create MacOS Installer“
- Anschließend auf „Download MacOS Installer und wählen das gewünschte MacOS aus.
- Wir wählen den richtigen USB-Stick, auf dem der Installer geladen werden soll. Im Idealfall habt Ihr alle Geräte vom Mac getrennt, außer den richtigen USB-Stick.
Schritt 3: USB-Stick fertig stellen
- Wir bestätigen, dass wir OpenCore auf den USB-Stick installiert haben wollen und lassen die Installation durchlaufen.
- Nun starten wir unseren Mac neu.
Schritt 3: MacOS installieren
- Wir drücken die Einschalttaste und halten sofort die ALT oder Optionen-Taste gedrückt, bis folgende Anzeige kommt.
- Wir wählen nun „EFI-Boot“ um vom USB-Stick zu booten
- Und wählen „Installieren macOS xxxxx“ um das MacOS zu installieren.
- Mit „macOS xxxxx installieren“ geht es weiter.
- Jetzt müssen wir nur noch die RICHTIGE Festplatte auswählen. Wir sehen hier:
- Die bisherige macOS Partition
- Die dazugehörige Daten partition
- und den USB-Stick
- Wir wählen die bisherige macOS Partition ohne „daten“!
Schritt 3: OpenCore installieren
- Nach der Installation startet der Mac neu.
- Es kommt automatisch die Frage, ob OpenCore auf die Festplatte gespielt werden soll. Dies ist unbedingt notwendig, deshalb bestätigen wir mit „OK“
- Jetzt wählen wir NICHT den USB-Stick, sondern die Festplatte aus, auf der wir das macOS installiert haben.
- Anschließend können wir den Mac neu starten.
- Der Mac startet nun automatisch das neue macOS und wir müssen nichts mehr unternehmen.
- Herzlichen Glückwunsch.